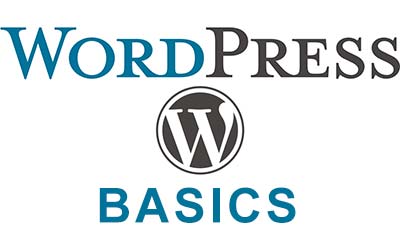The WordPress Dashboard
Finding Your Way Around the WordPress Dashboard
The WordPress dashboard is the control panel for your website. It is the backend, administrative area where you can access and manage all areas of your website. The dashboard includes a menu on the left-hand side and a summary area on the right. There is a toolbar across the top and a small bit of information in the footer (and I mean small). Realistically, I don’t think you’ll use the summary area very much but there are a few things to take note of, which I will point out below.

1. Toolbar
Some options are located on the far left side of the toolbar and other options are on the far right side:



WordPress Info: Support, Documentation etc
View Site: Toggle btwn Front End and Backend of site
Updates: Quick Access to Updates Page
Comments: Quick Access to Comments Page
“Add New” Shortcut: Add a new Post, Media, Page or User.
Edit Profile/Logout: Change profile pic, screen name etc.
Screen Options: Allows you to customize what you see on a particular page.
Help: Clicking this help items will give you an overview and additional information on the section you are currently in.
2. Menu:

Posts: Clicking this menu item will take you to the main posts page. There you can see all existing posts, “Add” a new post or click an edit and existing post. There is also a handy hover menu which allows you to “Edit, Quick Edit, Trash, Preview” You can also create categories and tags for your posts within this section.
Media: This menu item takes you to the media library where you can see all images, audio and video that have been uploaded to your site. Here you can add new items to the library. You can view in list view or thumbnail view, sort by file type or date or by file name.
Pages: Clicking this menu item will take you to the main “pages” section. Here you can create a new page or click and edit an existing page (one you have previously created). You can sort by page status (All, Published, Drafts), Alphabetically by title, or by date or author. Similar to the Posts section your also get the handy hover menu which allows “Edit, Quick Edit, Trash, Preview”.
Comments: Posts and Pages can accept comments. Clicking here you can access the comment management area. You will see a list of all comments, ones with a yellow background are waiting for approval. In your hover menu you have the options to “Approve, Reply, Quick Edit, Edit, Mark as Spam, or Trash”. You can sort by status, date etc.
Appearance: This section has a significant sub-menu which gives access to multiple areas related to the appearance of your site.
Themes: Here you can add or install themes. Themes are a collection of files which provide the overall design or style of your site.
Customize: Takes you to a whole other menu which allows you to style different aspects of your website. (This section will be featured in another blog post).
Widgets: Prebuilt modules you can use to build out your side bar (and other areas). Examples of Widget modules are: calendar, gallery, and search bar.
Menus: 2 main options; Edit Menus or Manage Locations. Manage locations has to do with where on your page you want the end to display. Depending on the theme you have installed this area may look slightly different.Edit Menu may also look slightly different depending on your theme. With a basic theme you will likely have these options: Pages, Posts, Custom Links and Categories. Select them and Click add to menu. The menu structure area allows you to drag and drop and create sub menu items.
Editor: This si where you can edit your theme files. If you are not a developer or a strong coder I suggest you stay out of here.
Plugins: Plugins are pieces of software that extend the functionality to your website. On this page I can see what plugins are installed, search and add new plugins, activate or deactivate plugins, and see which plugins need to be updated. I can also read a description of what the plugin does.
Users: Here you can see and edit all existing users and add new ones. Users can have different roles and access privileges. Each user has a login and password. User roles include: site administrator, editor, author, subscriber.
Tools: Import/Export WordPress Componants
Settings:This area allows youth set a variety of specifications for different parts of your site.
General: Site title, admin email, time zone, language etc.
Writing: Default Post category and format, also setup if you want to post by email.
Reading: Homepage setup (blog or static page), blog specifics. *Search Engine Visibility
Discussion: Comment settings for the most part.
Media: Specifics for images sizes.
Permalinks: Settings for creating a custom url structure (IE a url that doesn’t have question marks, numbers etc in it)
Privacy: Contains a privacy policy settings tool, so you can create a privacy policy.
3. Work Area
At a Glance: Summary of pages, posts and comments on your website.
Activity: Recent activity on your website.
Quick Draft: Allows you to create a post.

4. Footer

Resources:
WordPress.org Admin Screens page: https://codex.wordpress.org/Administration_Screens#Settings